Use the Kaluza Cytobank Plugin to Upload Processed Files to the Cloud for Further Analysis
Learn how to accelerate your data analysis workflows by combining the interactive sliders for compensation and data transformation in Kaluza Analysis* and the power of cloud computing for machine learning algorithms on the Cytobank platform*. Includes step-by-step instructions for uploading data from Kaluza directly into your Cytobank account. Need the plugin? Download it here.
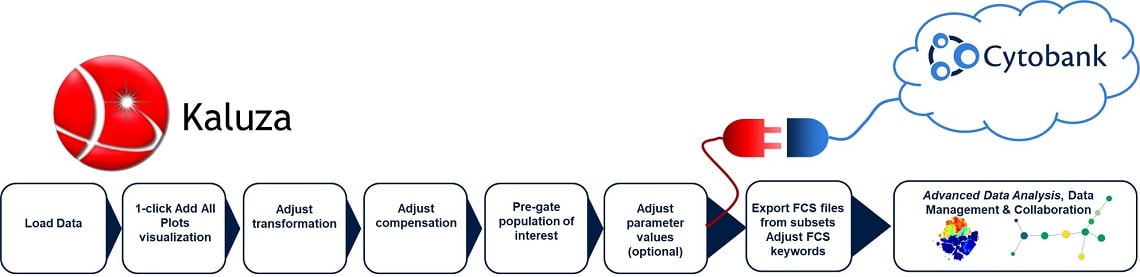
Figure 1. Steps in the Flow Cytometry Analysis Pipeline covered by Kaluza and the Cytobank platform. The Cytobank platform offers automatic compensation calculation but manual adjustment of the compensation matrix is easier to perform in Kaluza. Gating steps on biaxial plots work well in both systems. For exploratory data analysis, clustering and data visualization Cytobank is the software of choice.
Tips for Success
- To be able to analyze data files together in Cytobank, make sure that the parameter names and axis labels are consistent. Both can easily be adjusted in Kaluza.
- To process a large number of samples in Kaluza, automate steps like applying parameter values and applying a previously determined compensation matrix, by utilizing the Batch Process Activity.
- The Kaluza Cytobank Plugin will export data as FCS files irrespective of the original data format.
Procedure
- Importing files into Kaluza Analysis
There are multiple ways to import files into Kaluza Analysis. The preferred approach is to drag & drop files into the analysis list. Please refer to Kaluza Instructions for Use for additional options. - Check and adjust Parameter Values, as needed:
The Parameters pane contains a list of the parameters collected in the original Data Set. This pane enables you to edit parameter names, descriptions, types, detectors, and measurement type. - Add All Plots and adjust compensation
Machine learning algorithms are unable to identify artifacts caused by factors such as improperly scaled data or over- or under-compensation and as a result may infer differences between phenotypically similar cells. This can prevent the viSNE map from converging and may affect coloring by channel. It is therefore important to properly adjust compensation and transformation. - Pre-gate population of interest
Debris, doublets and often also dead cells or unwanted events detected in a dump channel should be removed before applying machine learning algorithms. These events do not add information to the downstream analysis, could negatively impact data display and confound statistical results if not identified and excluded appropriately. - Export data using the Kaluza Cytobank Plugin
Open the Kaluza Cytobank Plugin from the Plugins Tab and log in to your Cytobank account. For installation instructions see the Kaluza Cytobank Plugin Instructions for Use. - 5.1. If you are working in a Composite with several files, select the Data Set to be exported from the Data Set combo box.
- 5.2. To add or modify FCS keywords click the “+“ icon in the “New and Modified Keywords“ window to select keywords. Keywords that can be edited are displayed in green. Select a keyword to edit it and add the desired value or text to the “New Value“ column.
- 5.3. Select location where the FCS file will be saved. This step allows you to store the newly generated FCS files locally and to manually load several files to the Cytobank platform in one upload.
- Define the location and select “Save“.
- 5.4. Select an existing experiment or create a new experiment on the Cytobank platform that you want to add the newly generated FCS file to.
- To select an experiment, select the experiment from the Experiment Selection list or search by ID, experiment name or purpose.
- To create a new experiment, select “Create“. You will then be prompted to enter an Experiment Name, a Purpose and Comments (optional). Select Save.
- Select Upload to upload your data to the Cytobank Platform.
- Confirm the upload request when prompted.
- Analyze, collaborate on and manage your data on the Cytobank platform
Log into your Cytobank account and select an Experiment from the Experiment Manager - 6.1. Select the Experiment to open the Experiment Summary. Select Advanced Analysis or Gating to enter the experiment.
- 6.2. Select Scales and make the necessary adjustments to optimize data display. Data exported from Kaluza with the logicle transformation applied should be used with linear scaling on the Cytobank platform. No further adjustments of data transformation are required. For improved visualization for gating purposes, you may want to adjust minimum and maximum settings. This will not impact the results of the advanced algorithms.
- To change any value within a field within the scale editor, simply click on it. When done editing the field, press the "return" key on your keyboard or click outside of the field to finalize your changes.
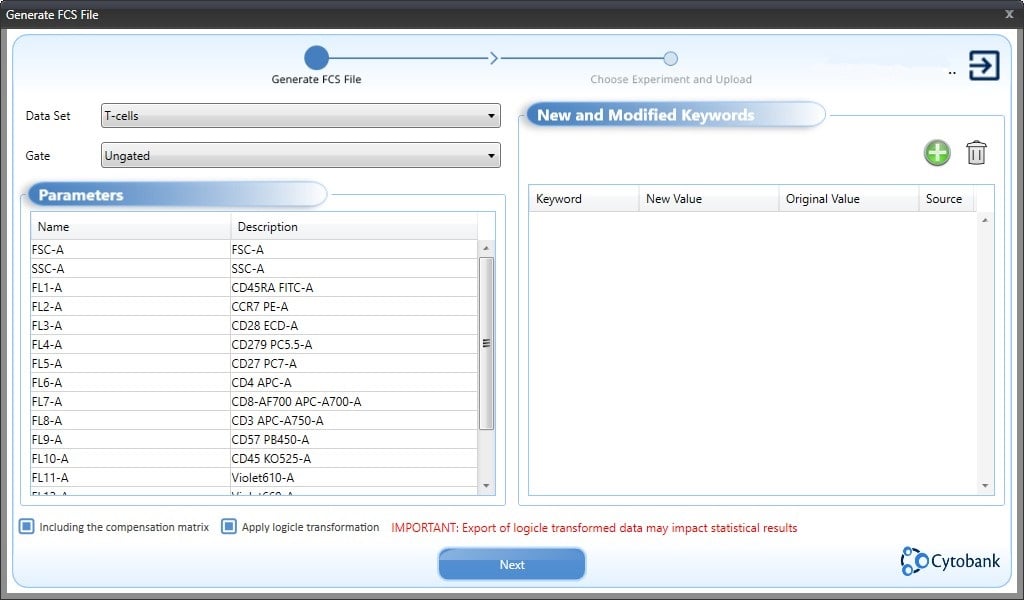
Figure 2. Kaluza Cytobank Plugin.
The Kaluza Cytobank Plugin will apply the Parameter names from Kaluza and apply them to the FCS file that will be created. By default, the compensation matrix from Kaluza Analysis Software, including any adjustments you have made, will be included in the FCS file or applied to the data when exporting logicle transformed data. Uncheck the checkbox for "Including the compensation matrix" if you wish to export uncompensated data.
In order to apply the logicle transformation setting as defined in Kaluza, check the "Apply logicle transformation“ box. If this box is checked both compensation and logicle transformation will be applied to the data. You will not be able to adjust the compensation or transformation in the Cytobank software.
Select next to select the location where you want to save the FCS file.
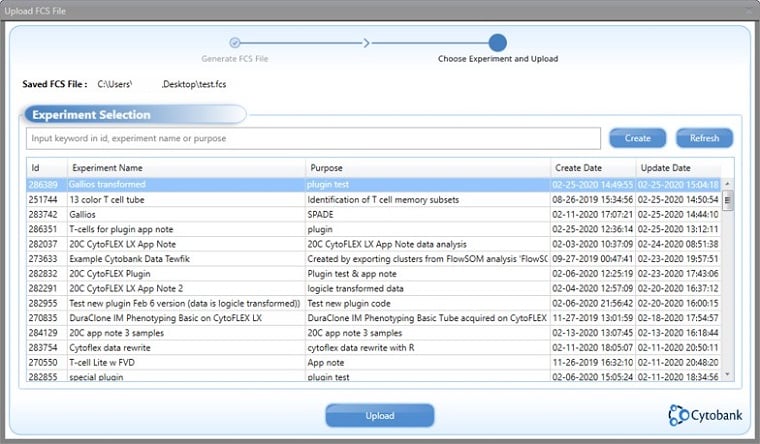
Figure 3. Kaluza Cytobank Plugin Experiment Selection.
Your FCS file will now be uploaded to the Cytobank Platform.
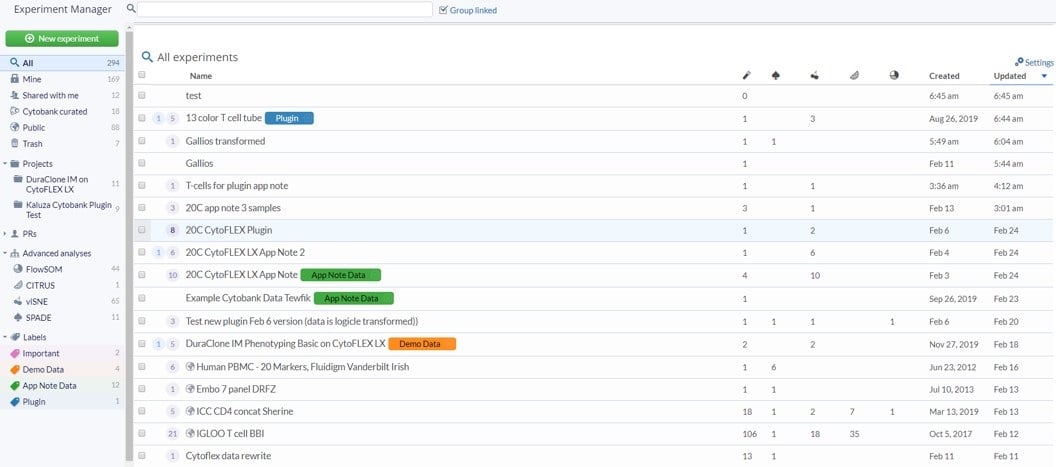
Figure 4. Cytobank Experiment Manager.
For data exported from Kaluza without a transformation applied, please make the appropriate adjustments on the Cytobank platform.
For further information about data scaling on the Cytobank platform refer to Adjusting Scales in Cytobank and Making Beautiful Plots in Cytobank.
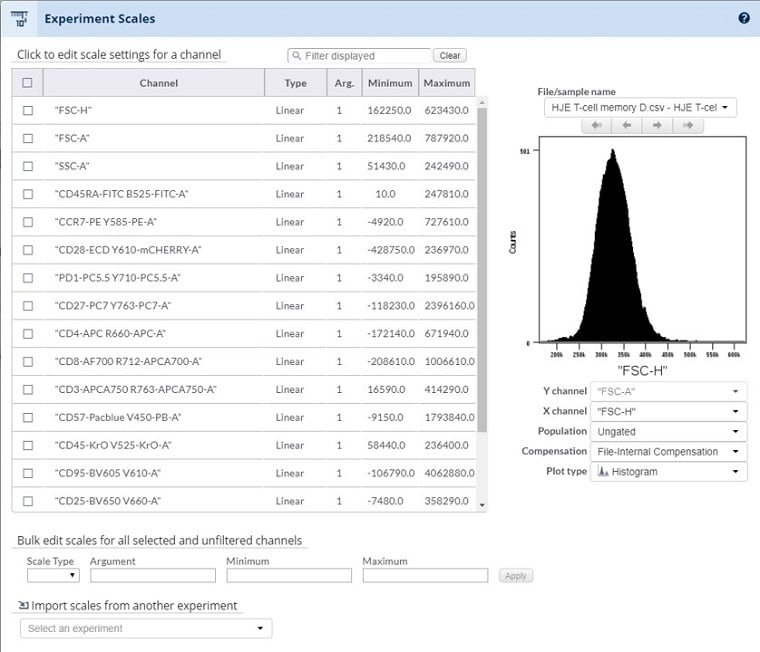
Figure 5. Experiment Scales allows adjustment of data transformation.
Conclusion
The Kaluza Cytobank Plugin allows the user to move compensated, transformed and anonymized data sets from the Kaluza desktop software to the Cytobank cloud-platform, taking advantage of the intuitive compensation adjustments supported by Kaluza and the machine-learning algorithms integrated in the Cytobank platform. Combining both packages offers the user the flexibility to choose from a broad offering of features and functionalities and to customize their analysis pipeline to fit their research needs. Used in combination, Kaluza and the Cytobank platform offer a comprehensive data analysis solution.
* For Research Use Only. Not for use in diagnostic procedures.
This document does not replace Instructions for Use.

